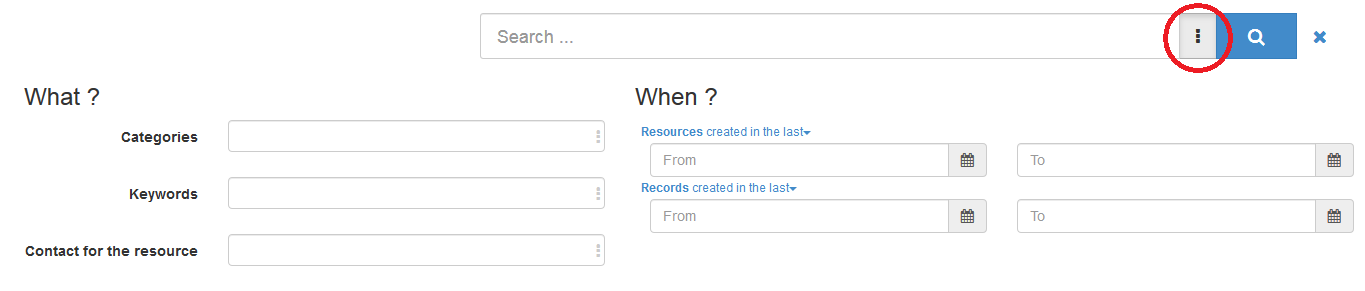Explore the GeoData interface for Metadata Creators¶
Some published records are available to the public without needing a user account or logging in, but logged-in users possess the greatest amount of functionality. All users can browse datasets, search for data by keyword, contributor, or record type, and download data and XML information. Any actions that involve editing records are reserved for logged-in users.
It is recommended for you to review _nug_ui_main_public since it contains overall system concepts and screen interaction. This section adds the information specific for those creating and managing metadata in GeoData.
Log in screen¶
To have full functionality, users should log in to NAL GeoData while browsing. This allows users to see their unpublished record drafts, edit and make changes to their records, and have access to any other groups they may be a part of.
To log in to the user interface, click the log in button in the upper
right of the screen, and enter the user name and password where
prompted. Once logged in, a user will see his or her user name in the
upper right of the screen.
Note
Both user name and password are case sensitive
Contribute tab and search features¶
The +Contribute button at the top of the page takes users to a
multifaceted page. In addition to adding data records, users can visit
this page to view the existing data records in a list with many more
search filters than the home page offers. However, if a user does want
to go directly to the form to contribute data without viewing the data
resources page, the downward pointing triangle to the right of the
+Contribute button reveals a drop-down menu to take users to either the
“add new record” page or “import new records” page.
Adding and importing records is reviewed in the Create GeoData entries section.
Search bar¶
The search bar on the home page, search page, and +Contribute page
allows users to search on any free-text terms they choose. In addition,
the search bar on the +Contribute page allows logged-in users to limit
their searches to show only records they created by checking the Only
my record box on the left side of the search bar.
Users arrive at a separate search page when they click the Search button
in the menu bar at the top of the screen. The same general search bar
appears at the top of the page, but by clicking the box with three
vertical dots to the right of the search bar field (circled in red
below), refined search options appear. Users can narrow their search
with fields like categories, keywords, contact for the resource, or a
date range when the resource was created in addition to the facet search
outlined in the next section.
Search facets¶
On the left side of both the search and +Contribute pages, there is a
column with an assortment of search facets for users to check that may
narrow down their search results. These facets can be used alone or in
conjunction with the search bar results. Facet categories on both pages
include type of resource and resource provider. From there, the page a
user chooses to search depends on their desired outcome.
Search facets exclusive to the search page include keywords, contact for the resource, date, representation types, update frequencies, status, scale, resolutions. This search page will be most useful to data users, since the information relates more to the data represented by each record.
Facet categories exclusive to the +Contribute page include, type of
record, categories, validation status, metadata standard, groups,
whether the resource was harvested or uploaded manually, and who can see
the record (visible by). Those editing their records will find this
search page more useful since most of the facets relate to the metadata
rather than the data itself.
These search methods can help users fine tune their search results considerably.
Record sort¶
The list of records can be sorted by using the drop down menu in the
upper right of the list on both the search and +Contribute pages.
Options for sorting include by relevancy in relation to any keyword
searches a user performed, alphabetically by title, and by date
modified. The default view is by date modified, with the newly modified
records at the top of the list.
Discovering information¶
Search results present main information about each resources: title, abstract, categories, status, overview and links.
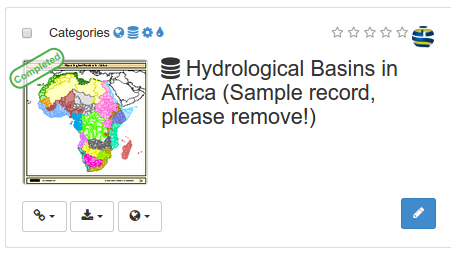
Clicking the record will provide more in depth details about the resources:
Download and links
About the resource
Technical information
Metadata details
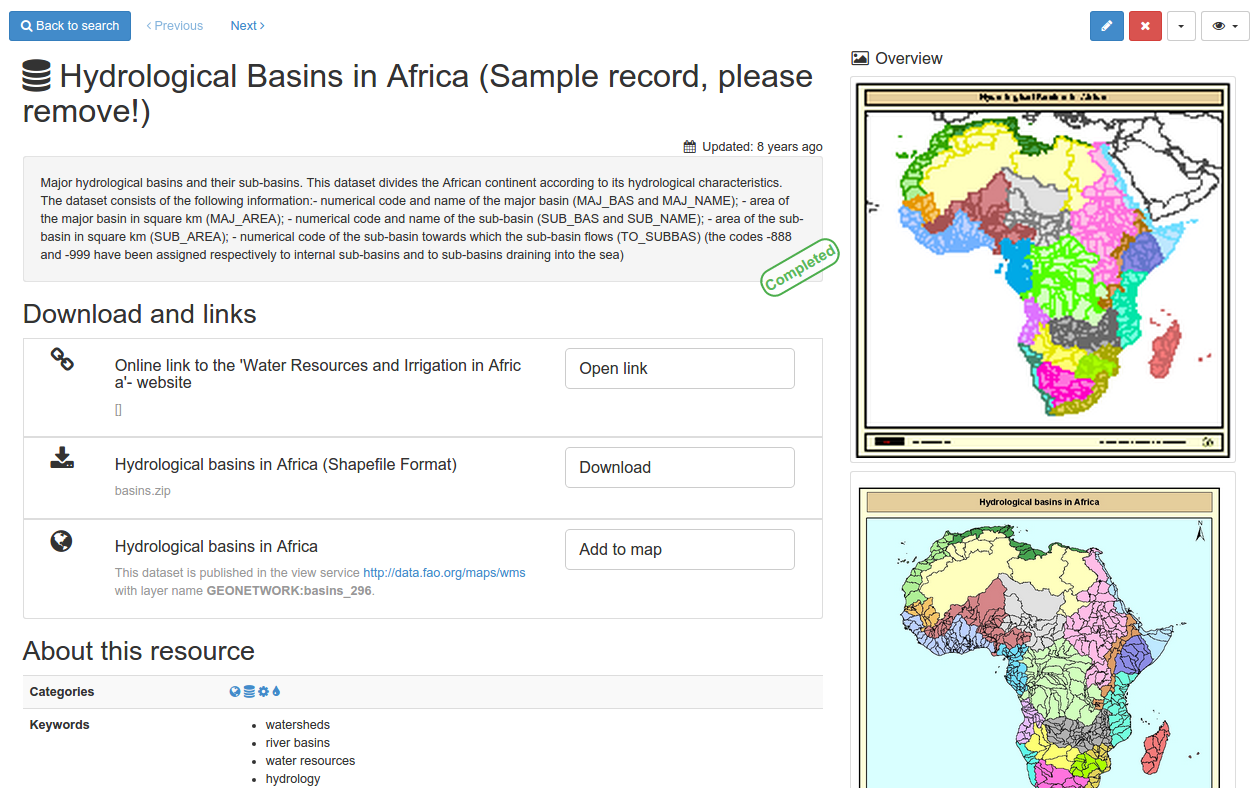
To get more information, switch the advanced view mode. To update the record, click the edit button.
From the results or the record view, you can easily add WMS layers referenced in a metadata record on the map. With the map, you can visualize your data, choose your background maps, query objects, display on a 3D globe and more …
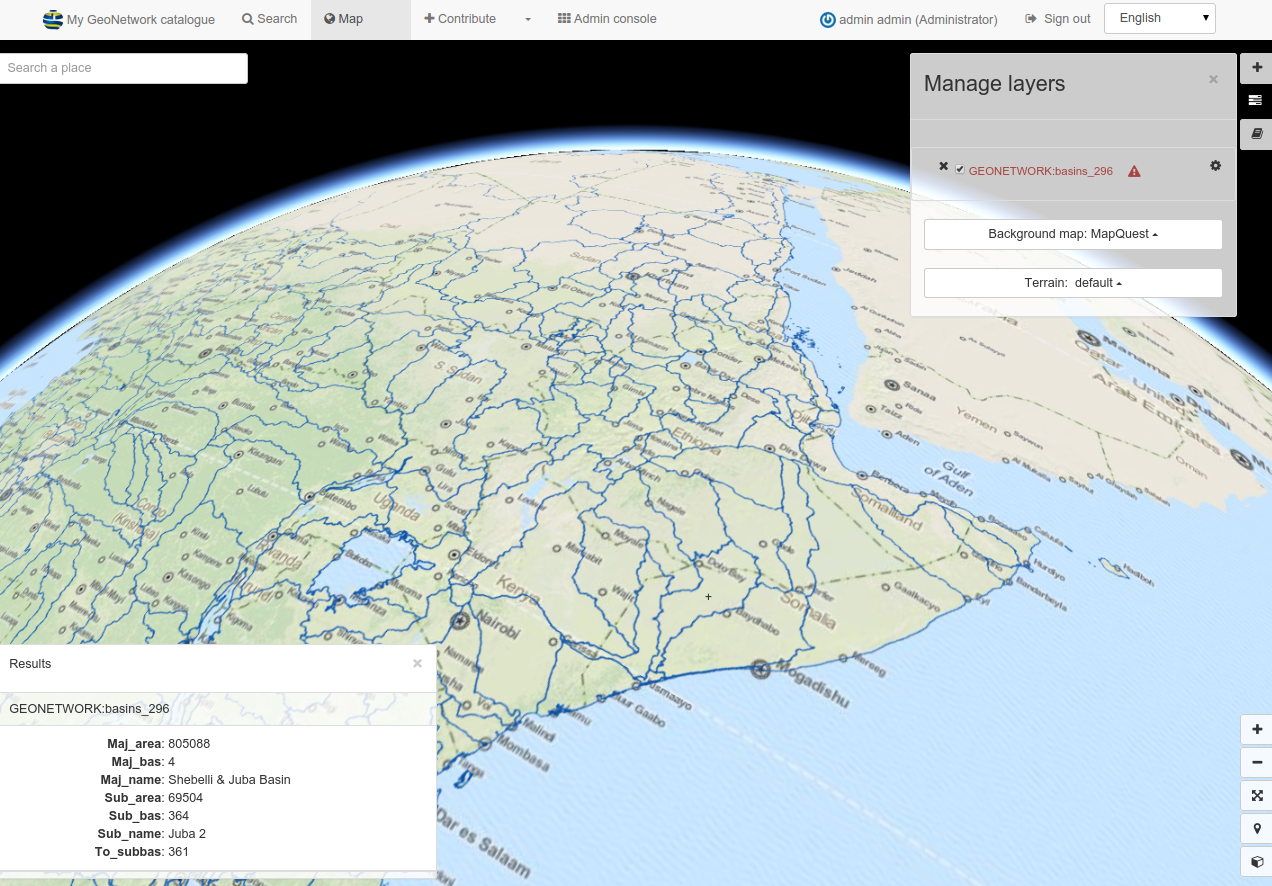
Bulk action checkboxes¶
Users can perform the same action on multiple records through bulk
actions. This box is invisible unless at least one record is checked. To
the left of every record is a checkbox, and when users check a box they
will see a selected box that contains a drop-down menu appear at the
top of the list, along with a number of how many records are currently
selected. Clicking on the selected button reveals the drop-down menu
that allows users to perform the same action on all checked records
simultaneously.
Selection only¶
Choosing this option removes all records that are not selected so only
the selections are visible. To return to the list containing the entire
NAL GeoData catalog, click the X to the right of the search bar at the
top left of the page.
Update privileges¶
Choosing this option brings up a window with a list of all the groups that the user
can publish to. Choices appear in a column for users to check on or off for each group,
including permissions to Publish, create an Interactive Map,
Download, Editing, or Notify. Users have the ability to give all these privileges to
a specific group by checking one box, set all privileges, in the final column. The privileges will be
updated for all editable records in the selection. The privilege form
is empty and does not reflect the selected records’ current privileges.
Privileges are reset and replaced by the new selections.
At the bottom of this form, the user can select either replace by
selected to override the previous permissions, or add selected to
maintain the previous permissions and add to them.
Update categories¶
Choosing this option brings up a list of categories with checkboxes next
to each. Users can check all the appropriate categories for their record
and then choose replace by selected to remove the previous categories
and update them with the current list, or add selected to add the new
choices to the previous category choices.
Validate¶
If users chose not to validate records upon import, or if records were created directly in the NAL GeoData interface, they can be validated at once as a group using this menu option. The more records are chosen, the longer this will take, so be patient while the validator runs through the records. Once finished, the small icon to the left of the record title in the list will either turn green or red. If green, the record is valid. If red, the record is not valid. Please see Validate ISO 19115 records for tips on fixing validation errors.
Delete¶
Choosing this option deletes the selected records from NAL GeoData. Records that have been made public should not be deleted!
View individual records¶
Click on any record to view the specifics. There are multiple views possible when examining records, but the Simple view is the default view when choosing a record. Views are discussed and compared in the display options section of this document.