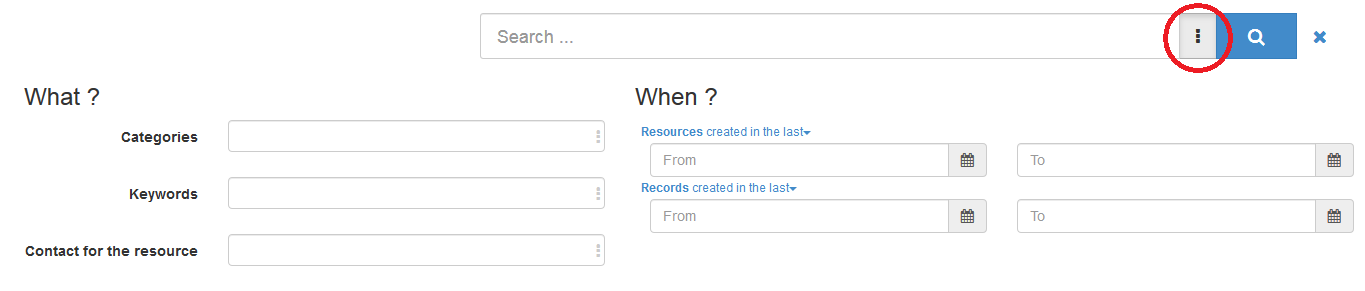Explore the Public GeoData Interface¶
Some published records are available to the public without needing a user account or logging in, but logged-in users possess the greatest amount of functionality. All users can browse datasets, search for data by keyword, contributor, or record type, and download data and XML information. Any actions that involve editing records are reserved for logged-in users.
Home page¶
The following menu bar remains at the top of the NAL GeoData interface regardless of current page. Users can always navigate back home by clicking the Home button in this menu bar.
Search bar¶
The search bar in the upper left of the home page allows users to search on any free-text term they choose. Above the bar displays the total number of datasets currently available to users to search.
Topics¶
NAL GeoData assigns a variety of topics to its datasets, and users can search based on those topics. They appear as blue circles in the center left of the window on the home page, along with the total number of datasets contained in each topic.
Browse¶
Whether users are registered and logged in, or visiting NAL GeoData as a guest, they can browse and save a wide variety of the data from published records. The browse resources section in the center right of the home page window displays each type of resource in green circles, along with the total number of resources contained in that category.
Users can also click on datasets and other records directly at the bottom of the window, and can show the newest or most popular by toggling between the two tabs on the left side of that display section.
Map page¶
By clicking the Map button in the menu bar at the top of the screen,
users can search a map to find datasets linked to a specific geographic
area or place.
Users can also add layers using the + button, or choose different
background maps using the slider button in the tool bar on the right
side of the browser window. A filter button and load map button are also
built into this tool bar, as well as the ability to print, annotate, and
measure features on the map. Hover over the buttons to reveal their
function in the resulting tool tips.
Contribute tab and search features¶
The +Contribute button at the top of the page takes users to a
multifaceted page. Users can visit this page to view the existing data records in a list with many more
search filters than the home page offers.
Search bar¶
The search bar on the home page, search page, and +Contribute page
allows users to search on any free-text terms they choose. In addition,
the search bar on the +Contribute page allows logged-in users to limit
their searches to show only records they created by checking the Only
my record box on the left side of the search bar.
Users arrive at a separate search page when they click the Search button
in the menu bar at the top of the screen. The same general search bar
appears at the top of the page, but by clicking the box with three
vertical dots to the right of the search bar field (circled in red
below), refined search options appear. Users can narrow their search
with fields like categories, keywords, contact for the resource, or a
date range when the resource was created in addition to the facet search
outlined in the next section.
Search facets¶
On the left side of both the search and +Contribute pages, there is a
column with an assortment of search facets for users to check that may
narrow down their search results. These facets can be used alone or in
conjunction with the search bar results. Facet categories on both pages
include type of resource and resource provider. From there, the page a
user chooses to search depends on their desired outcome.
Search facets exclusive to the search page include keywords, contact for the resource, date, representation types, update frequencies, status, scale, resolutions. This search page will be most useful to data users, since the information relates more to the data represented by each record.
Facet categories exclusive to the +Contribute page include, type of
record, categories, validation status, metadata standard, groups,
whether the resource was harvested or uploaded manually, and who can see
the record (visible by). Those editing their records will find this
search page more useful since most of the facets relate to the metadata
rather than the data itself.
These search methods can help users fine tune their search results considerably.
Record sort¶
The list of records can be sorted by using the drop down menu in the
upper right of the list on both the search and +Contribute pages.
Options for sorting include by relevancy in relation to any keyword
searches a user performed, alphabetically by title, and by date
modified. The default view is by date modified, with the newly modified
records at the top of the list.
Discovering information¶
Search results present main information about each resources: title, abstract, categories, status, overview and links.
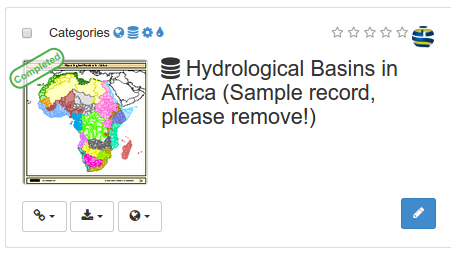
Clicking the record will provide more in depth details about the resources:
Download and links
About the resource
Technical information
Metadata details
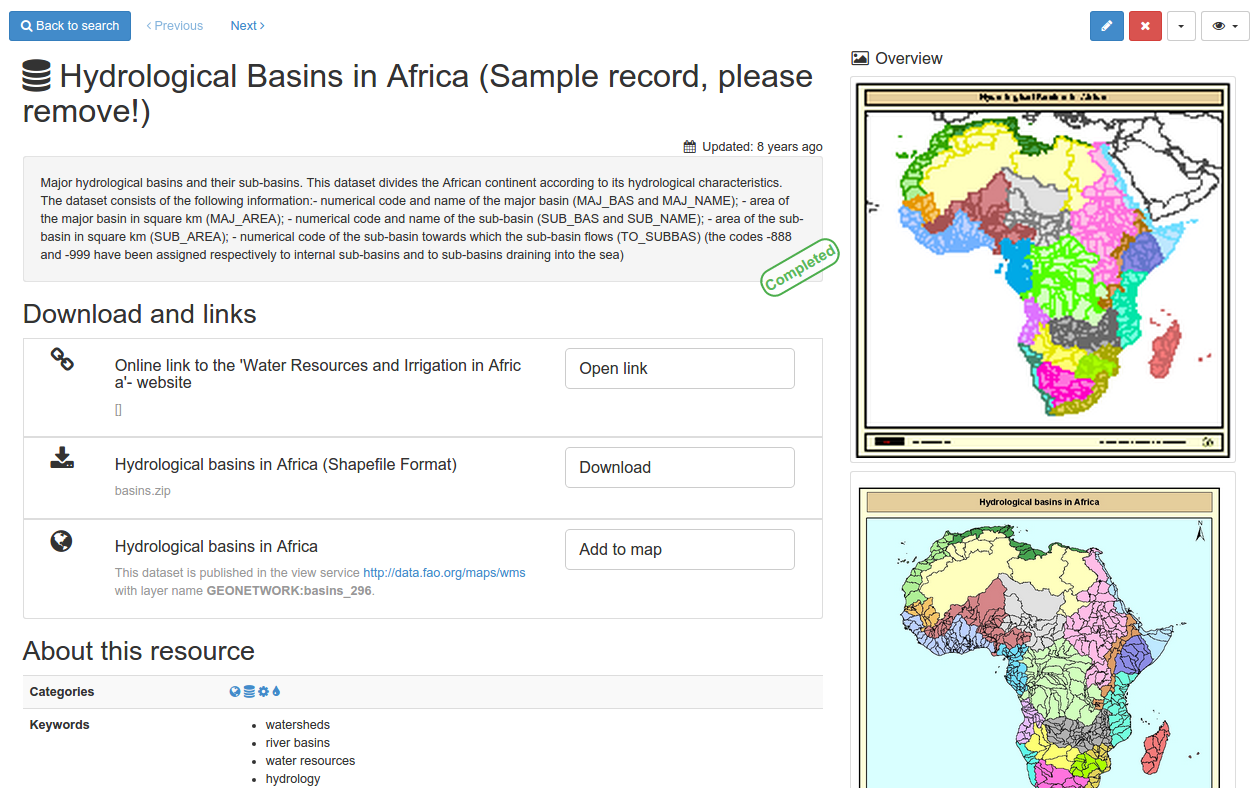
To get more information, switch the advanced view mode. To update the record, click the edit button.
From the results or the record view, you can easily add WMS layers referenced in a metadata record on the map. With the map, you can visualize your data, choose your background maps, query objects, display on a 3D globe and more …
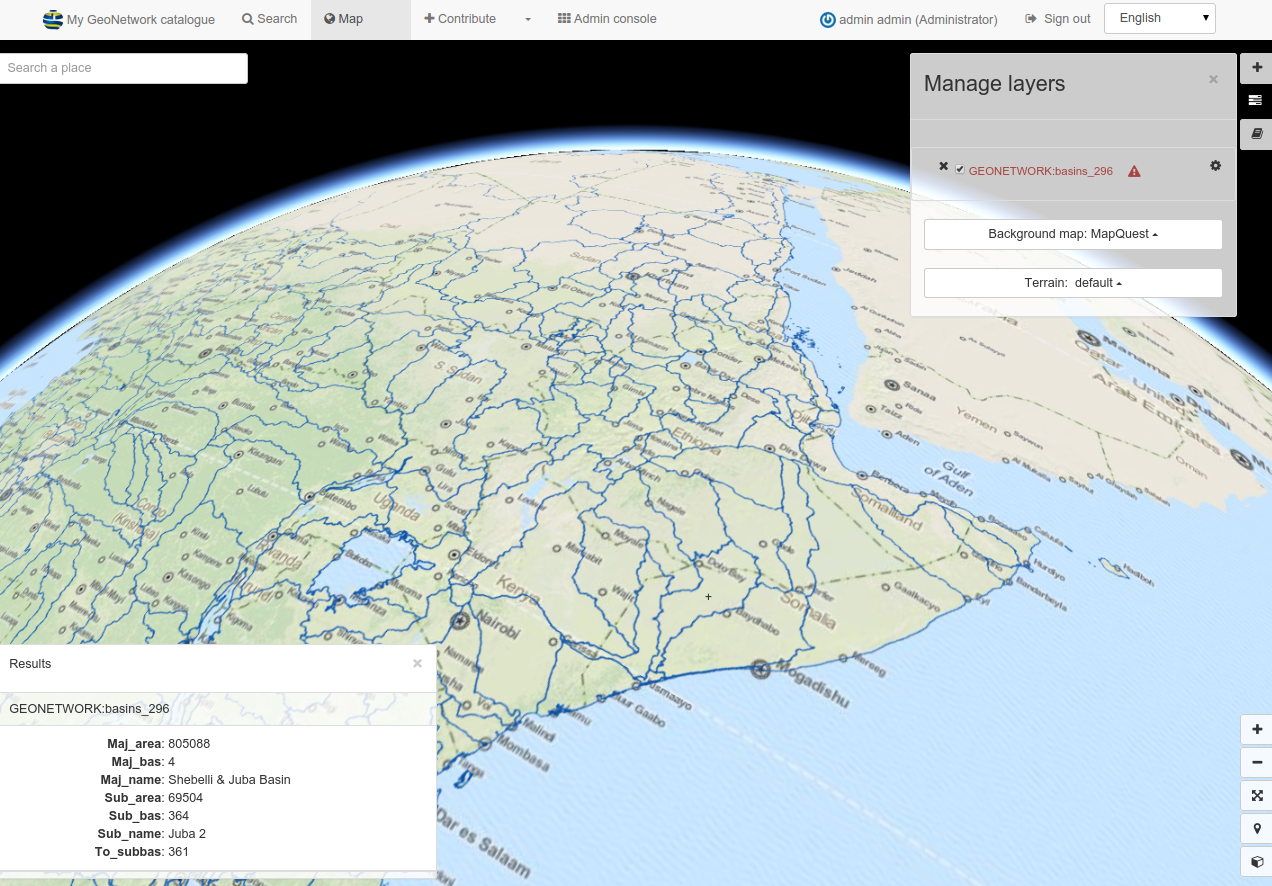
Export¶
Choosing this option allows users to export all selected records at once into the format of choice. File format options include ZIP, PDF, and CSV.
Selection only¶
Choosing this option removes all records that are not selected so only
the selections are visible. To return to the list containing the entire
NAL GeoData catalog, click the X to the right of the search bar at the
top left of the page.
View individual records¶
Click on any record to view the specifics. There are multiple views possible when examining records, but the Simple view is the default view when choosing a record. Views are discussed and compared in the display options section of this document.
Record information sections¶
The following comprise the Default view and what users can expect when they click on a record. Note, not all sections must be populated and therefore certain sections may be sparse or absent in a given record’s view.
Title and abstract¶
The title and abstract from the metadata appear at the very top left of the record screen. This section also notes the status of the dataset with a stamp that may say “Under development,” “Completed,” “On going,” etc. in the lower right of the abstract box.
Download and links¶
This section, found under the abstract in the upper left of the screen, displays all of the resources associated with the record. A description of the file, and an icon designating whether it is a local or remote resource is prominently displayed. Users can download shapefiles or other attached files, or click through to a variety of linked files, web sites and other online resources associated with this record.
About this resource¶
Perhaps the most comprehensive section, this contains keywords, language, legal constraints, contact information for the resource, credit, and status among other information fields.
Technical information¶
This section contains the update frequency, representation type, resolution, format, and lineage information, among other things.
Metadata information¶
This section, located at the bottom left of the screen, displays the metadata creator or point person’s contact information, as well as the UUID for the record.
Overview and spatial extent¶
This section, located in the upper right of the screen, will display the spatial data visually. Bounding boxes, points, or other map information will display here.
Temporal extent¶
This section, located in the lower right of the screen, displays the publication date, revision date, and time period represented by the data.
Change the display mode¶
Users have the option to change their display mode to suit their viewing and research needs. NAL GeoData interface has three viewing options, accessed through the Eye icon in the upper right of the screen.
Default¶
The default view displays a consolidated output of the selected record’s metadata. The primary information, such as title, abstract, keywords, contacts, and temporal information is all displayed in this view.
Full¶
This view shows a broader cross-section of the metadata file and preserves much of the hierarchy of the XML document. Information is more granular and separated out into more distinct categories. Information is still human-readable and arranged in a logical way in the interface.
XML¶
The XML view displays the raw XML that was either uploaded to or created in the interface. This view displays all the data for the record and nothing is hidden. However, it is not as easy to decipher for someone not familiar with XML records.
OBSOLETE FILE ??